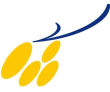
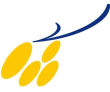 |
> 大臨技TOP > 技術講座INDEX > Power Pointによるスライド作りの基礎 |
| Last update : 2003.05.26 (First 2003.05.26) |
Power Pointによるスライド作りの基礎
|
|
[1]スライド作成の流れ
スライドは次の様なプロセスで作成します。
1. 背景を選びます。
2. 自分の書こうとしているスライドに適した型を選びます。
3. 書き込むべき項目を順次入力して行きます。
4. 作成するスライドの枚数分[2]と[3]を繰り返します。
5. その他の機能
[2]背景の選択
1. まず、PowerPointが立ち上がった状態は下の様になってます。
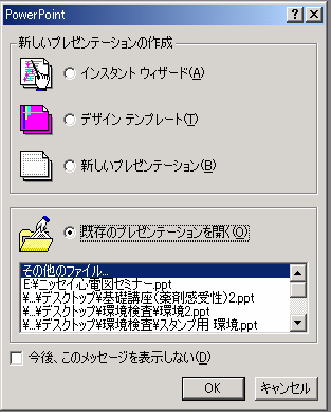
2. ここで、 デザインプレートを選び、〔OK〕をクリックします。
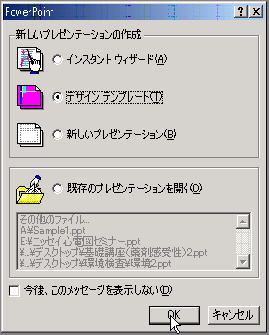
3. すると新たにウィンドウが開かれるので〔Notebook〕を選択し〔OK〕をクリックします。
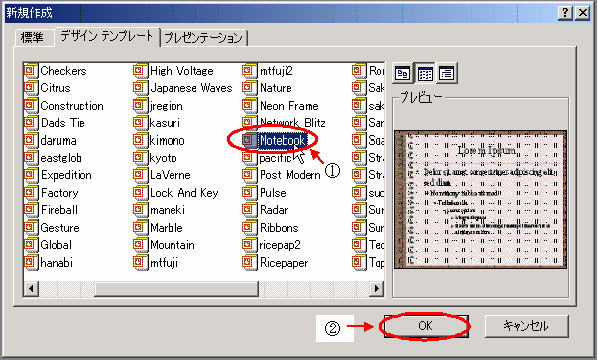
[3]スライドの作成
[3.1]題名と名前によるスライド
[3.2]箇条書きのスライド
[3.3]説明書きのある箇条書きスライド(アウトライン機能)
[3.4]説明書きのみのスライド
[3.5]図形のあるスライド
[3.6]絵の張り付け方
[3.1]題名と名前によるスライド
プレゼンテーションにつかう最初のスライドは自分の行う講演の題目と自分の所在 (学部・会社など)の紹介をすることが多いです。 そこで、それをするためのスライドを一枚目に作ってみましょう。
1. 最初に型を決めるのですが、一枚目については背景を選んだ際に次の様なウィンドウが開きます。
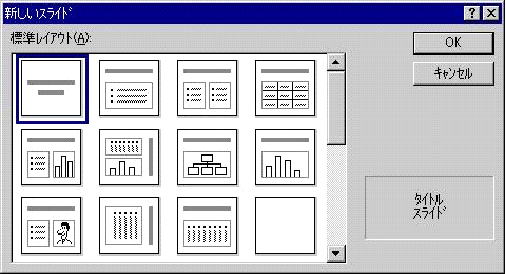
2. 〔タイトルスライド〕を選択し、〔OK〕をクリックします。
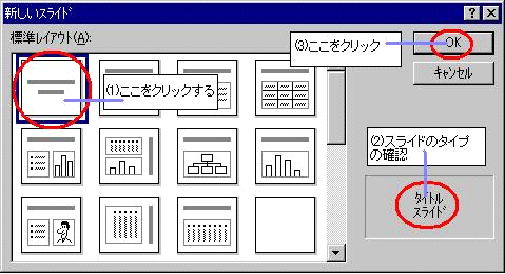
すると下図のような画面が出て来ます。
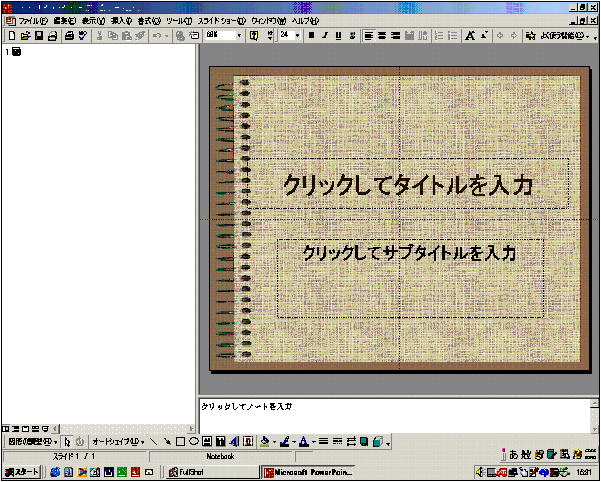
4. 真中のスライドの縮小版(下図)に文字や図形などを書いて行くことによってスライドを作成します。 現在はこの様な状態になっています。 丸で囲った部分をクリックします。
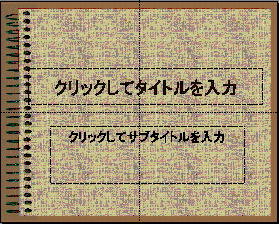
5. すると下図のようになります。
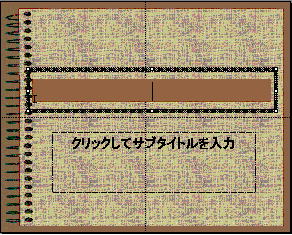
6. この状態でまず文字を入力して行きます。 サンプルは「初めてのPowerPoint」です。
入力し終るとこの様な画面になります。
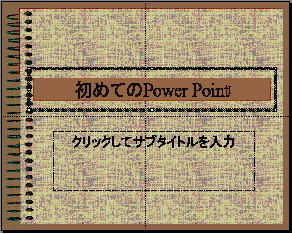
7. この状態でリターンを押すと下図の様にスライドに収まった形になります。そして下図の丸で囲った部分をクリックします。
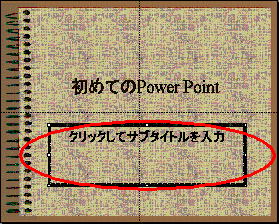
8. すると下図のようになります。
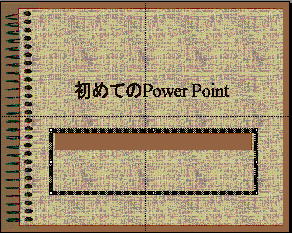
9. それでは、名前を打っていきます。例は「大臨技太郎」なっていますが自分でするときは自分の名前を入力してみましょう。「題名」の時と同じように文字入力し「Enter」キーを押すと次の様な画面になります。
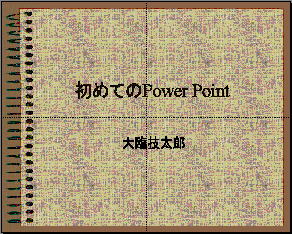
[3.2]箇条書きのスライド
あることに付いて説明する際に「第一に…、第二に…」と説明することがあります。例えば、「血液細胞の種類」を列挙する際に
・赤血球
・白血球
・ 単球
・ 血小板
・ …
という書き方があります。そういう要素が含まれているスライドを作ってみましょう。
1. 最初に新しいスライドを作るための準備をします。
まず、〔挿入(D)〕の部分をクリックします。

2. 次の様なメニューがあらわれます。その中の〔新しいスライドの挿入〕(丸で囲った部分)をクリックします。
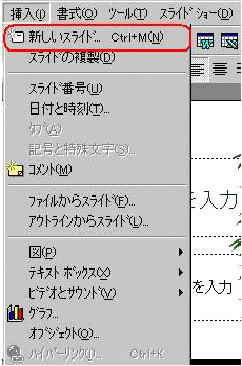
3. 先程あげた様な型を選択するウィンドウがあらわれるのでスライドの型〔箇条書き〕を選択し〔OK〕をクリックします。
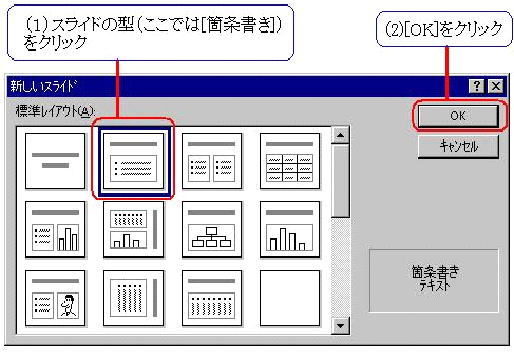
4. 正しく行っていれば下図のようになっています。
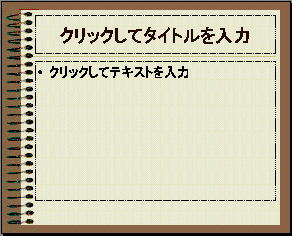
5. また、ここからさらに順次入力して行きます。
最初に題名、いわば「このスライドでは何のを説明をしているか」ということを書きます。この部分は先のスライドと要領は同じです。例では「血液細胞の種類」と入力します。終るとこういう画面になっていると思います。
次に箇条書きの内容を書いて行きます。マウスポインタを箇条書きの領域(赤の囲み)に合わせてクリックをします。
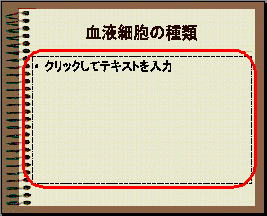
6. 箇条書きの一つ目の要素としての「赤血球」を入力します。 この状態で「赤血球」と入力します。終了状態はこの様な形になります。
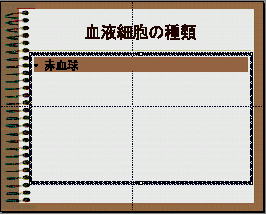
7. 単語の入力が終りリターンをすると自動的に次の箇条書が始められる状態になります。
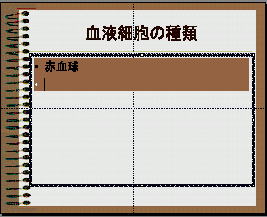
以上のような方法でそれぞれの要素を入力してみましょう。
[3.3]説明書きのある箇条書きのスライド(アウトライン機能)
例えば、血液細胞の名前を列挙するだけでなく、それぞれの血球について、 短い説明の文を書きたい場合があります。 アウトライン機能を利用するとそのようなスライドを作成することができます。
1. [3.2]箇条書きのスライドを参考に、新しい箇条書きのスライドを作成します。
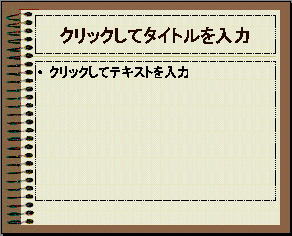
2. タイトルを入力します。ここでは「血液細胞の種類と説明」とします。
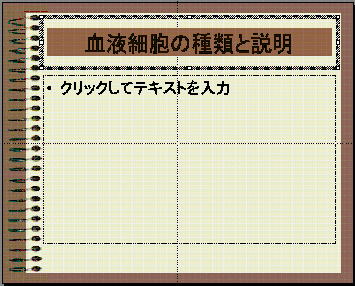
ここで、メニューバーの〔表示〕をクリックし、〔アウトライン〕をクリックします。
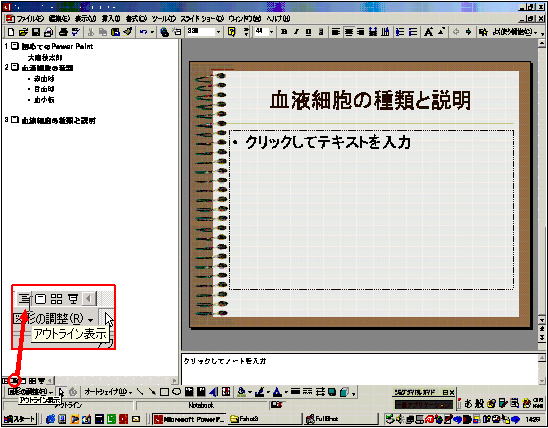
4. アウトライン表示の画面に切り替わります。
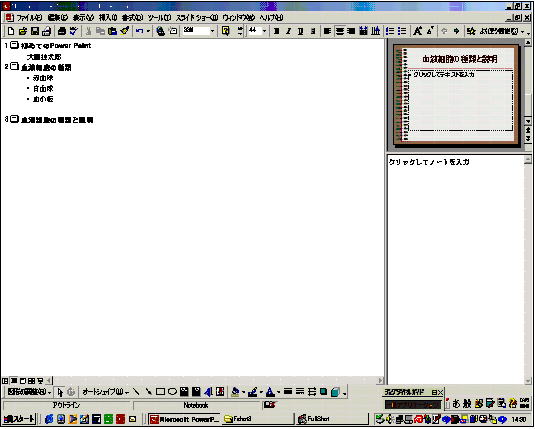
5.箇条書きの項目を入力します。まずEnterキーを押して、 新しい行を作ります。
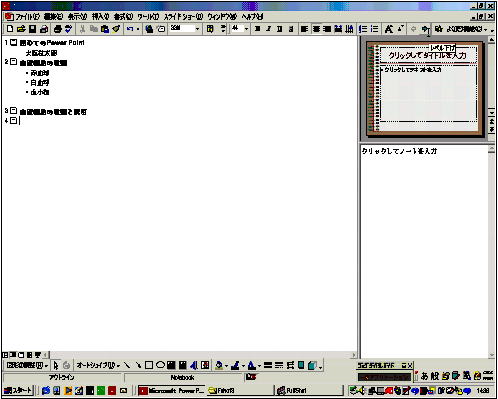
6. 画面右の![]() をクリックします。
をクリックします。
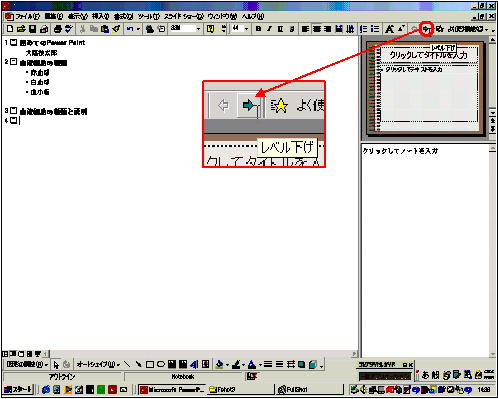
7.![]() が ・ に 変わり、箇条書きの項目が書ける状態になります。ここで、最初の項目「赤血球」 を入力し、Enterキーを押します。
が ・ に 変わり、箇条書きの項目が書ける状態になります。ここで、最初の項目「赤血球」 を入力し、Enterキーを押します。
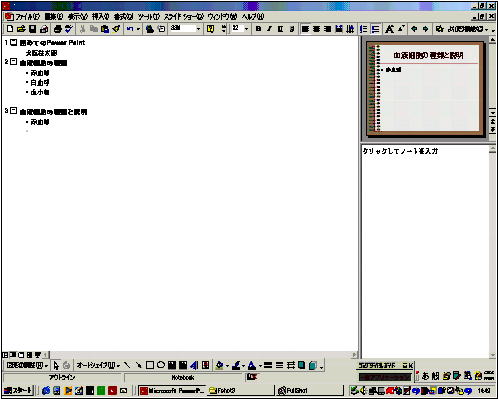
8. 赤血球の説明を入力します。6. と同様、![]() を押します。
を押します。
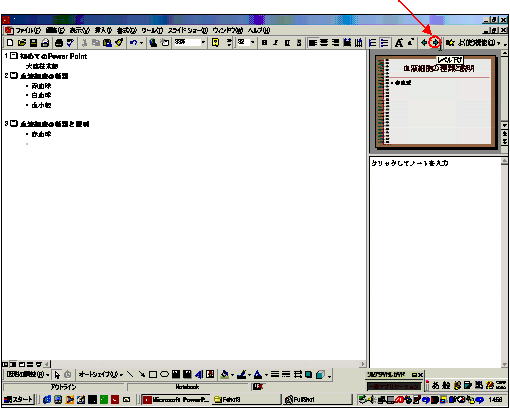
9. ・ の行頭が一段下がり、項目の説明書きが入力できる状態になります。ここで、赤血球の説明を入力し、
Enterキーを押します。説明には下のような文章を入力します。
血球成分の大部分を占めており、その中の血色素と言われるヘモグロビンは酸素や二酸化炭素を運搬するという重要な役割を担っています。
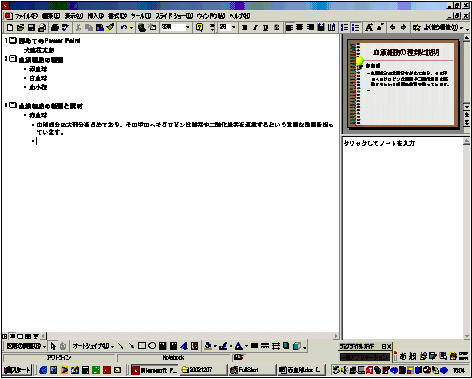
10. 次は白血球の項目を入力します。赤血球の説明書きの次の行で、 を押します。
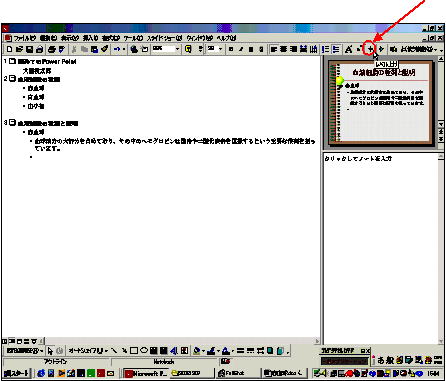
11. - の行頭が一段上がり、再び項目を入力できる状態になります。ここで、白血球と入力し、 Enterキーを押します。
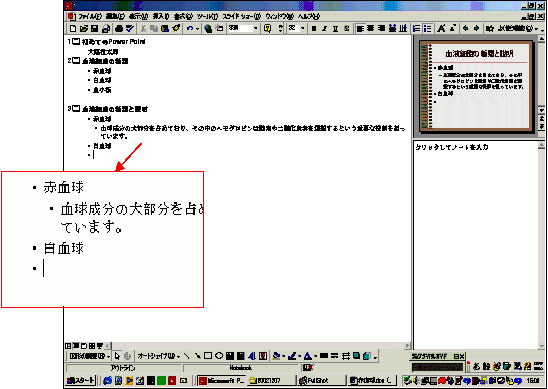
12. 8.や9. 同様、白血球と書いてある次の行で、 を押し、白血球の説明を入力します。下のような文章を入力します。
赤血球より大きく、外から侵入してきた細菌やウイルスなどの病原体を殺すなどの働きをしています。
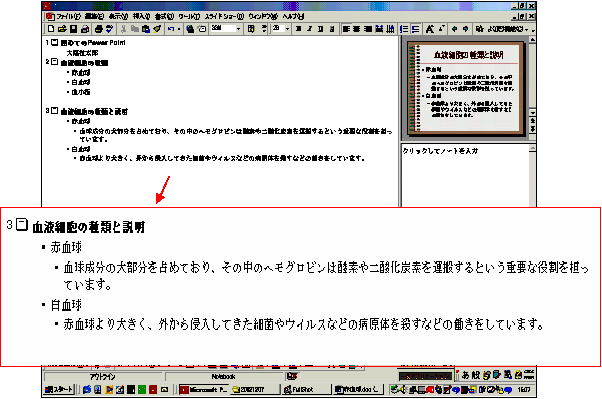
13. 出来あがったスライドのイメージを確認します。メニューバーから 〔表示〕をクリックし、 〔スライド〕をクリックします。
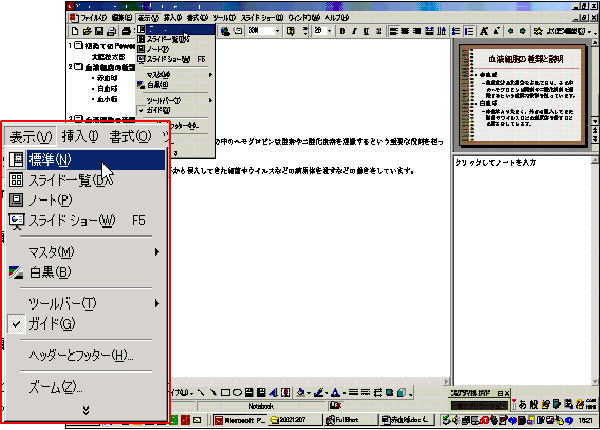
14. 下図のようなスライドが表示されます。 これで説明書きのある箇条書きスライドが作成できました。
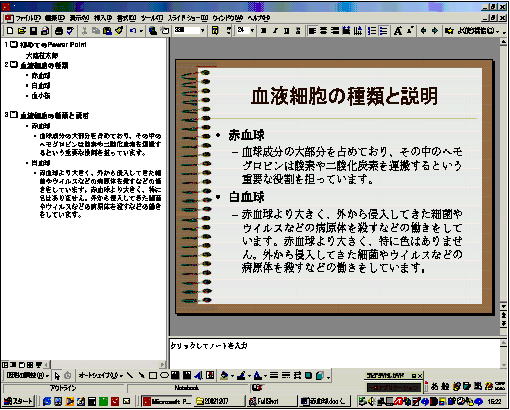
[3.4]説明書きのみのスライド
自分の発表にもちいるキーワードの説明をしたいときは題目に「キーワード」を上げ、内容はそのキーワードの説明といったスライドが必要になります。 そういうスライドを作ってみましょう。
新しいスライドを追加する方法は前節(「箇条書を書く」)を参照してください。 また、ここで使うテンプレートも前節と同じものを用いますのでそれにしたがって準備をしてください。
また「題名」を今までやってきたのと同じ方法で入力します。
1. 今回は「自分の興味あること」と書いてみます。終わるとこの様な状態になっています。
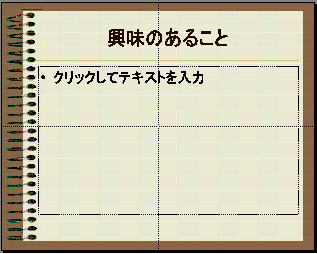
2. 次に説明部分です。
まず箇条書を書く部分をクリックだけしておきます。

3. ここでいきなり内容を入力するのではなく「この部分は箇条書きの箇所ではない」という ことを前もって指示してから入力を開始します。
指示の仕方は、まずメニューバーの次の箇所を見てください。
![]()
4. 最初の段階ではここが囲ったところは「箇条書にする」設定になっているのですが ここでは箇条書にしないので下図の丸で囲った部分をクリックします。
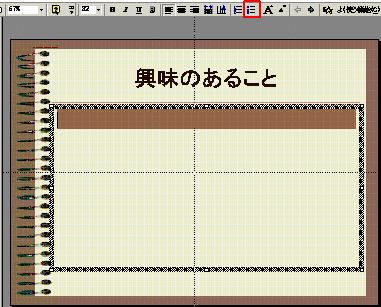
こうして置けば、改行を打っても箇条書がつかず普通の文章を打ち込むことが出来ます。
[3.5]図形のあるスライド
新しいスライドを挿入するところから題名を書く(「図形を書こう」と書きます) ところまではほぼ一緒です。しかし、今回は選ぶスライドの構造は下図の様に 〔タイトルのみ〕、というものを選択します。
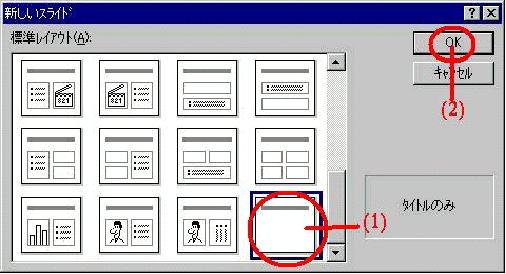
まず、準備ができたものとします。
図形を書く手順はこの様な形になります。
1. 何の図形を書くかを選びます
2. 図形をどこに、どんな大きさで置くかを決めます
3. 図形の中に文字を書いたり、色を塗りつぶしたりします
まず、3つの図形の内一番左のものを書いてみましょう。この図形は
・四角形で書いてあります
・緑で塗りつぶされています
・『緑の四角です』と図形の中に書いてあります
1. 手順ですが、まず下のメニューバーの丸で囲った部分をクリックします。
![]()
2. するとこの部分がへこみます。また、今まで矢印の形をしていたマウスポインタが
「十」の形になります。 ![]()
3. 次にどこに書くか決めます。自分の書こうとしている四角の左上となる部分にポインタを合わせて左クリックをします。 ただし、押したままにしておいてください。 次に右下となる部分まで左クリックをしたまま移動します。
図示するとこの様になります。
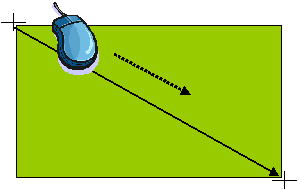
4. 移動したらクリックを外します。するとこのようになるます。 これで図形を書くことが出来ました。
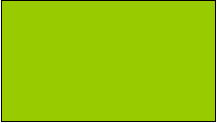
5. 次に文字を書いて見ましょう。現在は先の状態と同じ状態になっているものとします。 もし、何かのはずみで下図のようになっていたら四角の枠を左クリックして状態(図形の周辺に印がいくつか付いています)を戻します。
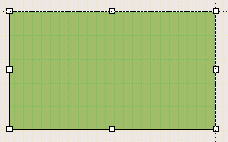
6. この状態で何か書いてみます。例の様に「緑の四角です」と書いてみましょう。するとこの様になります。図形の中にはカーソルは見えませんが先の状態になっていればカーソルは自動的に図形の中心になっていると考えても構いません。

この感じで他の図形も書いてみましょう。ただしそれぞれの図形の書き方が異ります。
7. 円を書く場合は最初にこの部分をクリックします。
![]()
8. 四角と同じ様に円は指定する左上、右下に応じて形を作りますがこの様な関係で作られます。
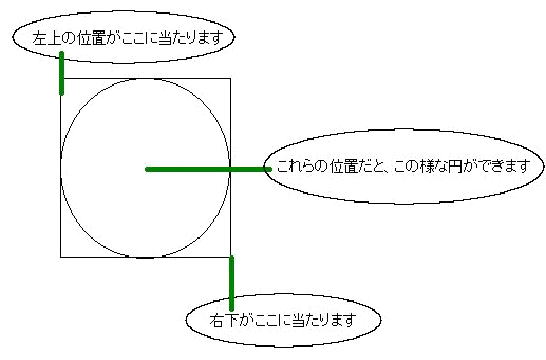
9. まず、下部メニューバーの〔オートシェイブ〕をクリックし以下、〔ブロック矢印〕そして〔⇒〕と順にポインタを合わせて行きます。 幾つかありますがここではシンプルな矢印を選んでいるものとします。

10. さて矢印の場合はいままで上げた右上、左下をこの様なとらえ方で考えてください。
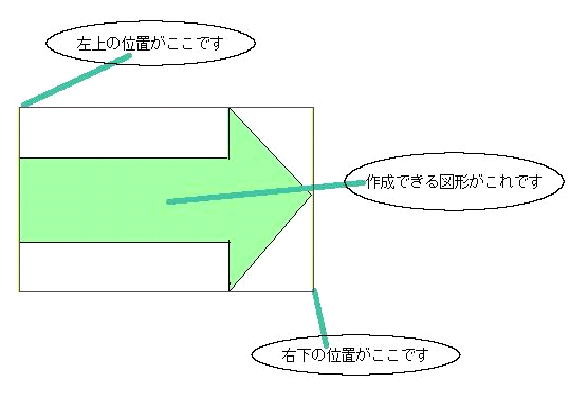
この様に矢印の形は最初にクリックした位置と、クリックを離した位置に関係することに注意してください。
11. また、塗りつぶす色と文字の色の変更の仕方を説明します。
塗りつぶす場合は、塗りつぶしたい図形の周囲に印がついている(下図の赤丸部分 に注目)様にします。
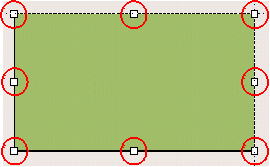
12. 次に、ペンキの入ったバケツのマークの横にある矢印をクリックします。
![]()
13. すると色を選択する箇所が出て来るので自分の変えたい色をクリックします。
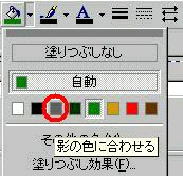
14. これによって色が変わります。
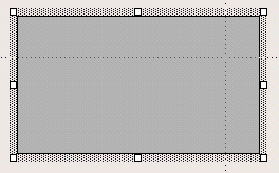
15. 文字の色を変えて文字を入れたい場合も同様に、 文字を入れようとしている図形の周囲をクリックしておいて次の下部メニューバーを選びます。
![]()
16. 色を選ぶところは「塗りつぶし」と同じで、この様に選びます。

選んだ状態で 文字を書くとその色に反映されます。
17. では、先程に作った緑の四角の右にもう一つ四角を書きその中に「白で書いてあります」と書いてみましょう。
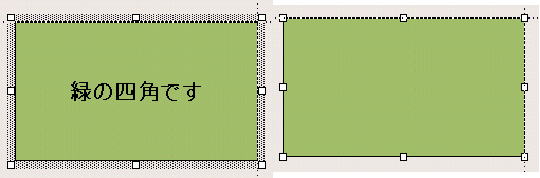
18. 先程作った四角形の右にもう一つ同じ四角形を作りそれを選んだ状態にします。そして、文字の色を選んだ上で入力します。
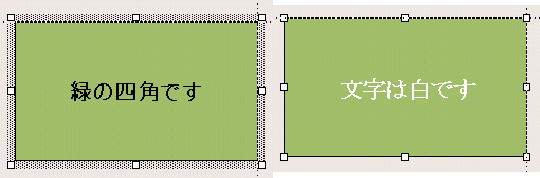
[3.6]絵の張り付け方
デジタルカメラなどで納めた写真をスライドを挿入して紹介する、というスライドも 必要になることもあります。こういういったスライドを作成してみましょう。 例で取り上げている画像は以下の画像です。[3.5]画像類のファイル保存を参考に、持参のフロッピーディスクに保存します。

1. さて、作成する方法ですがまずメニューバーの〔挿入(T)〕をクリックします。 するとメニューが現れます。そして〔図(P)〕⇒〔ファイルから(F)〕をクリックします。

2. すると、下図のようなウィンドウが表示されます。
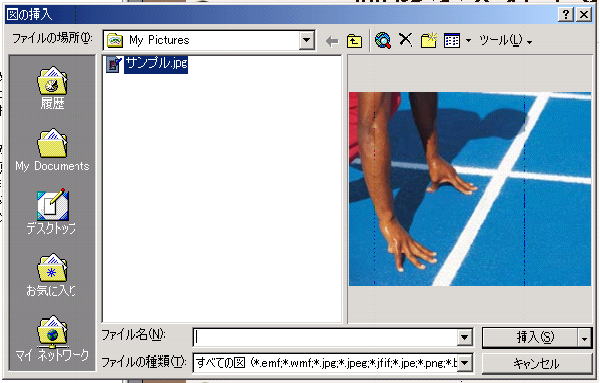
3. 次に、表示されたウィンドウの中の検索先の下三角ボタンをクリックし〔3.5インチFD(A:)〕を選択します。
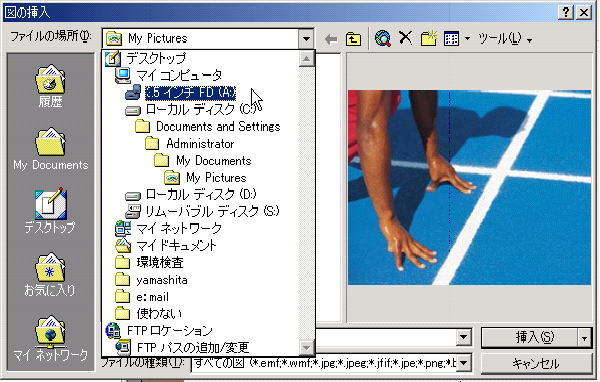
4. 「hospital.jpg」を選択して〔挿入〕をクリックします。
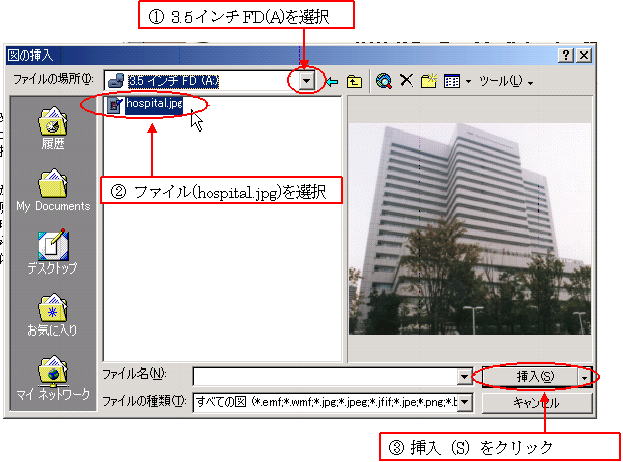
5. さて、この様な操作を行っても最初は先程の画像はこの様に縮小して表示されてます。

6. これを拡大します。この状態で右下の小さな四角にマウスカーソルを合わせてクリック、そして 押しっぱなしの状態にします。このまま押したまま動かすと画像が大きくなったり小さくなったりします。ちょうど良い地点で指を離します。
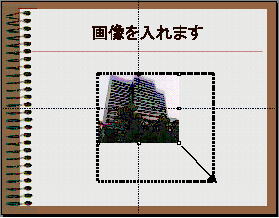
7. 左についても同じ動作を行えます。
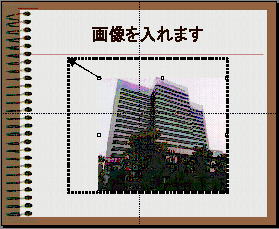
8. さらに位置を調整します。この時は画像部分にマウスを合わせてクリックし、そのままの状態で正しい位置まで動かします。
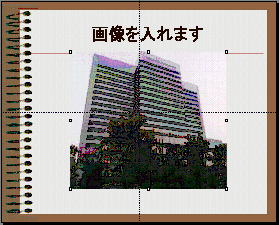
この様に画像を張り付けることが出来ました。
以上で例と同じスライドを作成できました。できたら実際にスライドを見てみましょう。
[4]保存
後で見られるようにスライドのデータを保存する必要があります。
あらかじめフォーマット済みのフロッピーディスクを持参し、フロッピーディスクドライブに入れておきます。
1. メニューバーの次の箇所をクリックします。
![]()
2. 下の様なメニューが現れます。丸で囲った部分をクリックします。
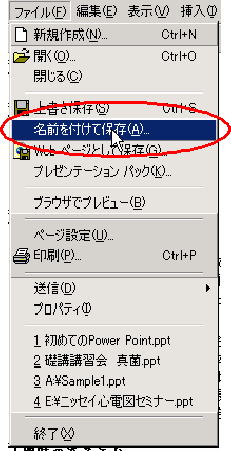
3. すると次の様なウィンドウが表示されるので、今回は例と混合しないよう「test2.ppt」という名前で保存します。次の手順で行います。
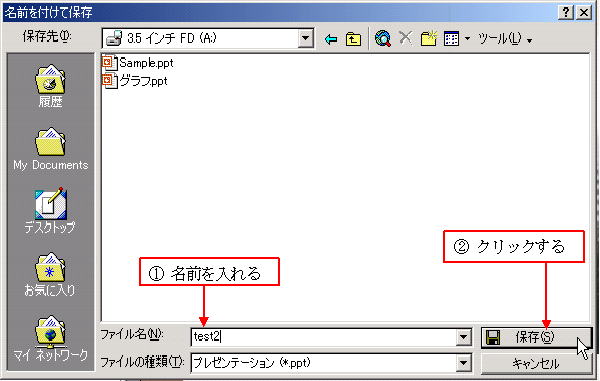
以上でスライドを作成手順などの説明を終わります。
[5]その他の機能
1.グラデーションの設定
新規作成スライド
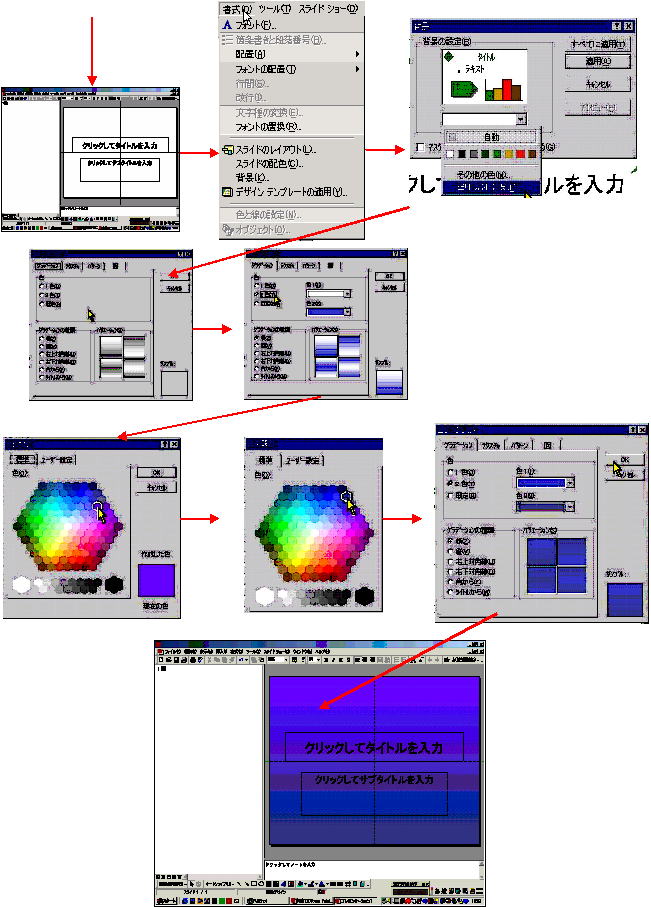
2.グラフの挿入
エクセルのグラフ挿入
エクセルファイルを開きコピー&ペーストで貼り付ける。
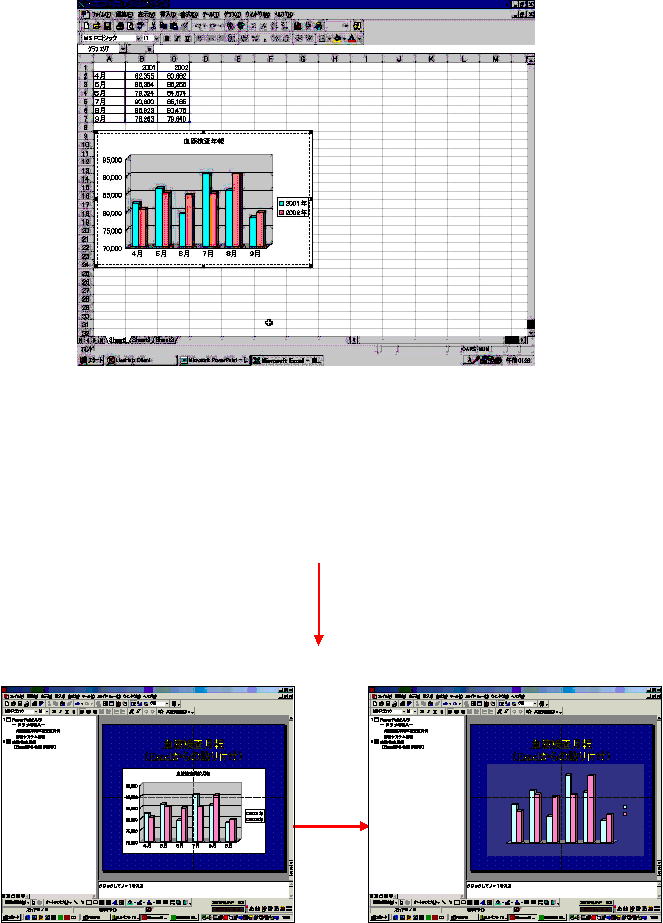
背景・目盛り・軸の設定を行う
Power Pointに直接グラフを挿入
メニューバーの"挿入"
グラフを選択
シートのすべてを選択し,
削除
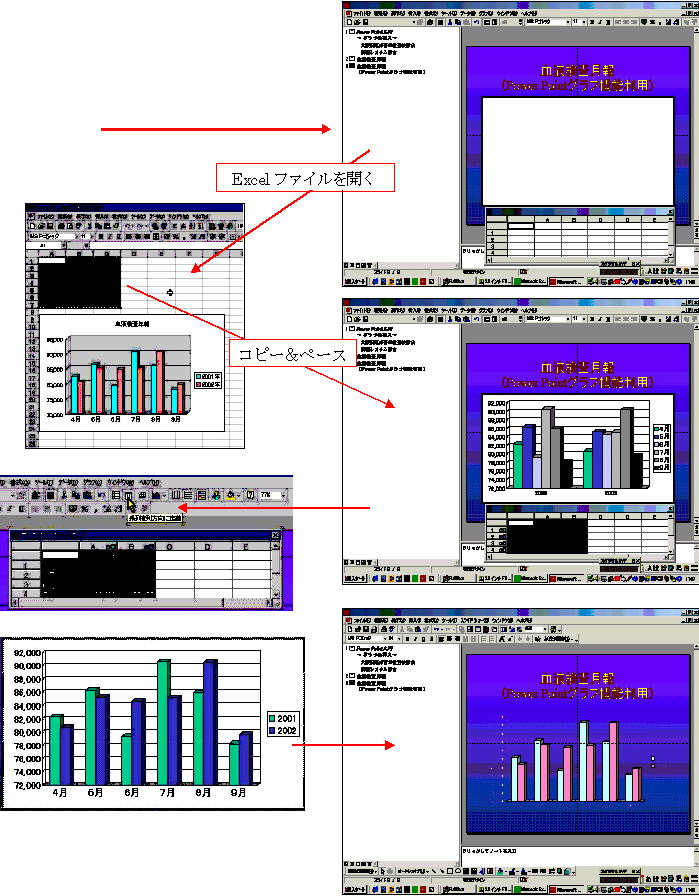
2種類のグラフの挿入の相違点
・エクセルのグラフ挿入は背景をグラデーションにできない
・アニメーションの設定でグラフ設定ができない
3.マスタースライドによる変更
表示(V)⇒マスター(M)⇒スライドマスター(S)でマスタースライドの表示を行う。
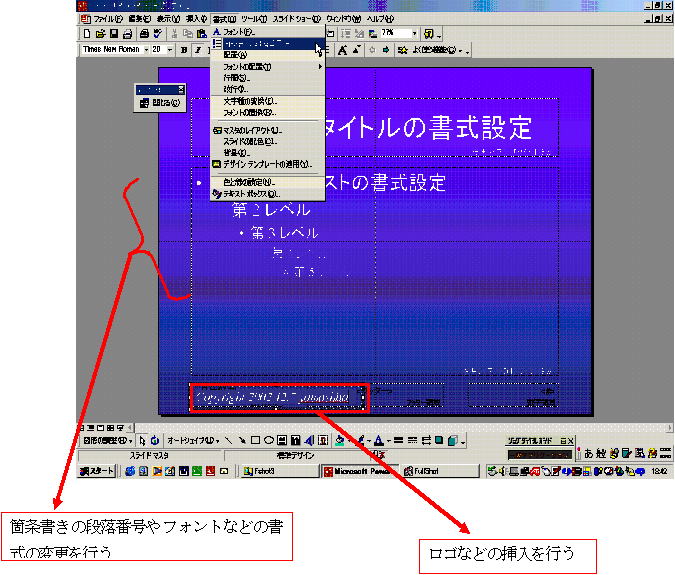
標準レイアウトのスライドすべてに適用されるので一括で変換が可能です。
4.アニメーションの設定
☆全体のスライドの切り替え時のアニメーション設定
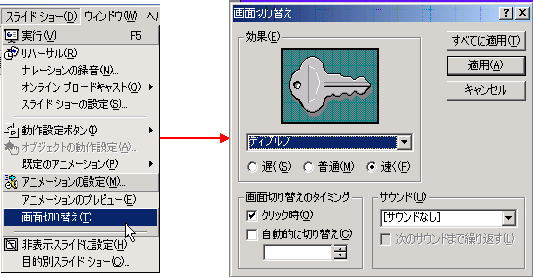
☆スライド内でのアニメーション設定
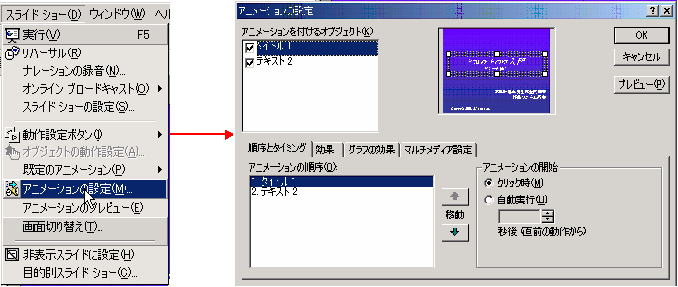
アニメーションを付けるオブジェクトに"![]() "し'効果'や'グラフの効果'の設定を行う。
"し'効果'や'グラフの効果'の設定を行う。
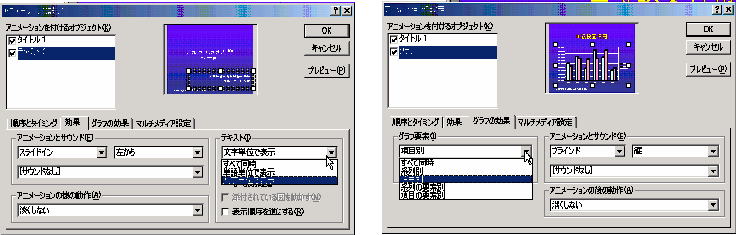
| Copyright (C) 2000-2003 Osaka Association of Medical Technologists. All rights reserved. | |